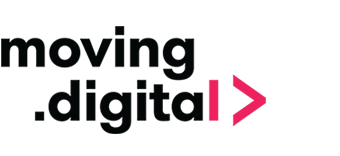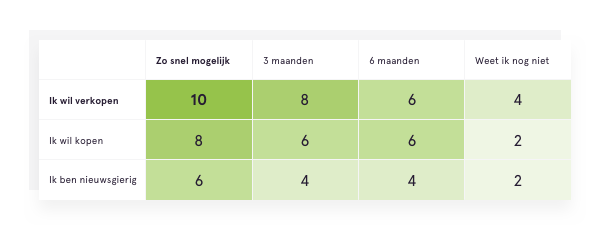De Google Tag Manager code is verkregen na het aanmaken van een Google Tag Manager. Dit is een code die bij Google Tag Manager bovenaan rechts in het blauw wordt weergegeven (beginnend met ‘GTM-‘). Onderstaand vind je de stappen voor het koppelen van de GTM-code in het Realworks CRM-systeem. Dit kan op 2 verschillende manieren, afhankelijk van welke Realworks versie je hanteert:
Sitekick instellen bij Google Tag Manager
In dit artikel wordt uitgelegd hoe je Google Tag Manager kunt instellen voor Sitekick.
- Log als eerste in bij Google Tag Manager. Nog geen Tag Manager? Maak deze aan, informatie hierover vind je in dit artikel.
- Zodra je bent ingelogd kom je op onderstaand scherm. Klik op ‘Nieuwe tag’ om een tag aan te maken.
- Daarna verschijnt het onderstaande scherm. Vul bovenaan de naam ‘Sitekick’ in. Daarna druk je op het grijze vlag bij ‘Tagconfiguratie’.
- Zodra je hier op heeft geklikt, verschijnt er aan de rechterkant een menu. Kies hier voor ‘Aangepaste HTML’.
- Daarna verschijnt het onderstaande scherm. Plaats de code die je eerder heeft gegeneerd in jouw administratie of van ons heeft ontvangen. Klik daarna onderaan de pagina op triggers.
- In dit scherm selecteert je ‘all pages’. Wanneer deze is geselecteerd klik je rechtsboven op de button: toevoegen.
- Wanneer je in de vorige stap op opslaan heeft geklikt. Kom je weer terug in het scherm ‘tagconfiguratie’. Klik hier rechtsboven op opslaan. Je dient eerste akkoord te gaan met de algemene voorwaarden.
- Zodra je akkoord bent gegaan, keer je weer terug in het begin scherm. Controleer de tag die je zojuist heeft aangemaakt. Je kunt deze controleren door rechtsboven op het voorbeeld te klikken. Is het voorbeeld akkoord? Dan kun je op de knop daarnaast op verzenden klikken.
- Voor dat je de tag verstuurt, moet je onderstaande gegevens nog even invullen. Kies een versienaam en de beschrijving. Wanneer dit is ingevuld, kun je de Tag publiceren (rechtsboven).
Google Tag Manager aanmaken
Om Sitekick op je website te plaatsen maak je gebruik van Google Tag Manager. Hieronder wordt uitgelegd hoe je een Google Tag Manager kunt aanmaken:
- Heb je nog geen Google account, maak deze dan als eerste aan op: https://google.com/accountaanmaken Heb je al wel een Google account; log dan in via: https://tagmanager.google.com/ (wanneer je al bij Google bent ingelogd, kom je dan direct op het scherm van stap 2 uit).
- Wanneer je bent ingelogd, kies je rechtsboven voor ‘Account maken’.
- Vul bij accountnaam de naam van jouw makelaarskantoor in en selecteer het juiste land (Nederland of bijv. België).
Selecteer het vakje voor ‘Gegevens anoniem delen met Google en anderen’ (en klik op ‘Doorgaan’, indien onderstaande stappen nog niet worden getoond). - U dient nu een zogenoemde container in te stellen:
- Vul bij de containernaam je website-URL in, bijvoorbeeld: www.MAKELAARDIJXYZ.nl
(Let op: géén http://) - Bij ‘Waar wordt de container gebruikt’ selecteer je ‘Internet’.
- Klik op ‘Maken’
- Vul bij de containernaam je website-URL in, bijvoorbeeld: www.MAKELAARDIJXYZ.nl
- Een scherm met Algemene Voorwaarden verschijnt.
- Vink onderaan ‘Ik ga akkoord met de voorwaarden…’ aan.
- Kies bovenaan rechts voor ‘Ja’.
- Na het accorderen duurt het een paar secondes voordat een nieuw scherm verschijnt. In dit scherm staan twee kaders met codes.
De codes dienen naar je websitebouwer verstuurd te worden (tenzij je een Realworks website heeft; in dat geval ga je verder met stap 8).- Kopieer deze codes (elk kader afzonderlijk), plak tijdelijk in een ‘kladblok’ bestand. Onderstaand een voorbeeld van de te kopiëren codes (zowel de blauw gearceerde als de grijs gearceerde):
- De codes dienen naar je websitebouwer verstuurd te worden. Het mailtemplate voor versturen naar de websitebouwer hiervoor vind je bij stap 7.
- Voorbeeld mail naar webbouwer:
__________________________
Geachte heer/mevrouw,
Graag zou ik voor onze website de Google Tag Manager willen installeren. Het gaat om het volgende domeinnaam: [plak hier jouw websitenaam, deze kun je kopiëren en plakken uit de browser; voorbeeld: https://moving.digital.nl]
De Google Tag Manager hebben wij aangemaakt. De code hiervan is:
[Plak hier de code van de , dit is de eerste/bovenste code weergegeven bij stap 6 bij het aanmaken van de Google Tag Manager]
[Plak hier de code van de , dit is de tweede/onderste code weergegeven bij stap 6 bij het aanmaken van de Google Tag Manager]Graag verneem ik of de Google Tag manager is geïnstalleerd zodat wij ermee aan de slag kunnen gaan.Bij voorbaat dank.(afsluiting)
__________________________
Na reactie van de webbouwer dat de Google Tag Manager is geplaatst, neem je contact op met ons, zodat wij de verdere implementatie in gang kunnen zetten. - Indien je een Realworks website én je daarbij gebruik maakt van een Realworks CRM-systeem, dien je jouw GTM-code in Realworks te koppelen. Hoe dat werkt vind je in dit artikel.
Indien het alleen een Realworks website zonder Realworks CRM betreft, neem dan contact op met ons, zodat wij de verdere implementatie in gang kunnen zetten.
Vermeld daarbij dat de Google Tag Manager is aangemaakt voor Sitekick, zodat wij jou direct met de juiste contactpersoon kunnen doorschakelen.
Wat is een Google Tag Manager?
- De GTM is een gratis functionaliteit van Google. Via een GTM kan traffic naar de website worden gemeten, maar er kunnen ook pop-ups, zoals een chatvenster of een waarde indicatietool mee worden geïmplementeerd.
- Je kunt altijd op een website zien of er een GTM aanwezig is, door op rechtermuisknop en ‘Paginabron weergeven’ te klikken. Een nieuw venster opent dan met HTML codering. Via CTRL+F (zoekfunctie) kun je zoeken op de letters GTM. Als er een GTM aanwezig is, verschijnt er een hit met betreffende GTM-code.
Een nieuwe GTM (laten) aanmaken en de huidige GTM-code te laten vervangen is altijd mogelijk. Het issue hierbij is echter dat alle gegevens die aan de huidige GTM gekoppeld zijn dan verloren gaan. Indien niemand op kantoor weet waar de GTM momenteel voor wordt gebruikt, lijkt het prima om de GTM-code te vervangen, alleen kunnen wij deze beslissing uiteraard niet voor jullie nemen. Indien de vervanging gewenst is, is daarom altijd een bevestiging per mail vanuit de makelaardij nodig. Daarna kunnen wij de te nemen stappen hiervoor naar jullie doorsturen.
GTM code koppelen in het Realworks CRM systeem
Nieuwe website beheer:
- Ga in het Realworks CRM-systeem naar ‘Webdiensten’
- Kies ‘Website beheer’ en vervolgens ‘Instellingen’
- Vind onder de kop ‘Algemeen’ tabblad ‘Social Media’
- Plaats de GTM-code in het veld ‘Google Tag Manager’ en klik vervolgens op bewaar.
Oude website beheer (is soms nog beschikbaar):
- Ga in het Realworks CRM naar ‘Webdiensten’.
- Kies voor ‘Website beheer’ en vervolgens ‘Instellingen’.
- Plaats onder kop ‘Overige instellingen’ de GTM-code in veld ‘Google Tag Manager’ en klik vervolgens op bewaar.
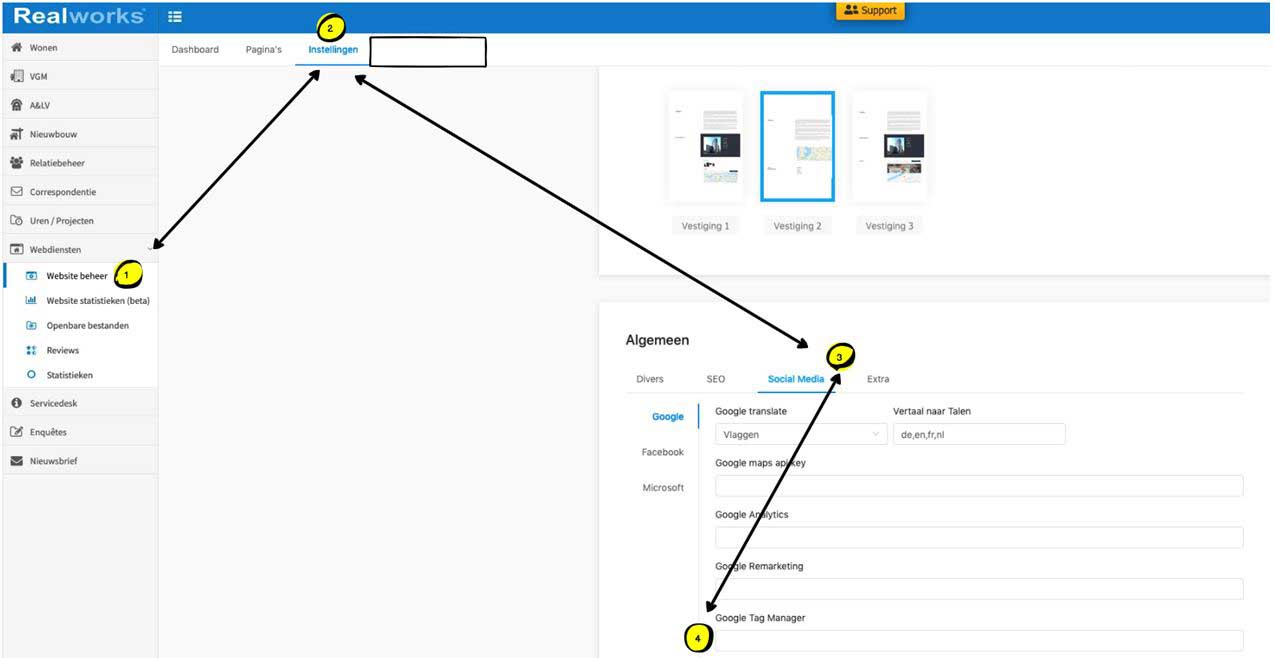
Neem vervolgens contact met ons op, indien dit is gelukt. Vermeld dat het om het koppelen van de GTM-code voor Sitekick gaat, zodat wij jou direct met de juiste Moving Digital collega kunnen doorschakelen.
GTM in Wazzup instellen
Voor (o.a.) het implementeren van een Sitekick script, zodat deze als pop-up op je website komt te staan, is het aanmaken van een Google Tag Manager nodig. Dit kan eenvoudig via de Housenet instellingenscherm (inloggen in de CMS). Zodra je toegang hebt in het CMS van Housenet kun je de volgende stappen doorlopen (voor de video uitleg, klik hier).
Het scherm waar je de GTM kunt instellen zou er als volgt uit moeten zien:
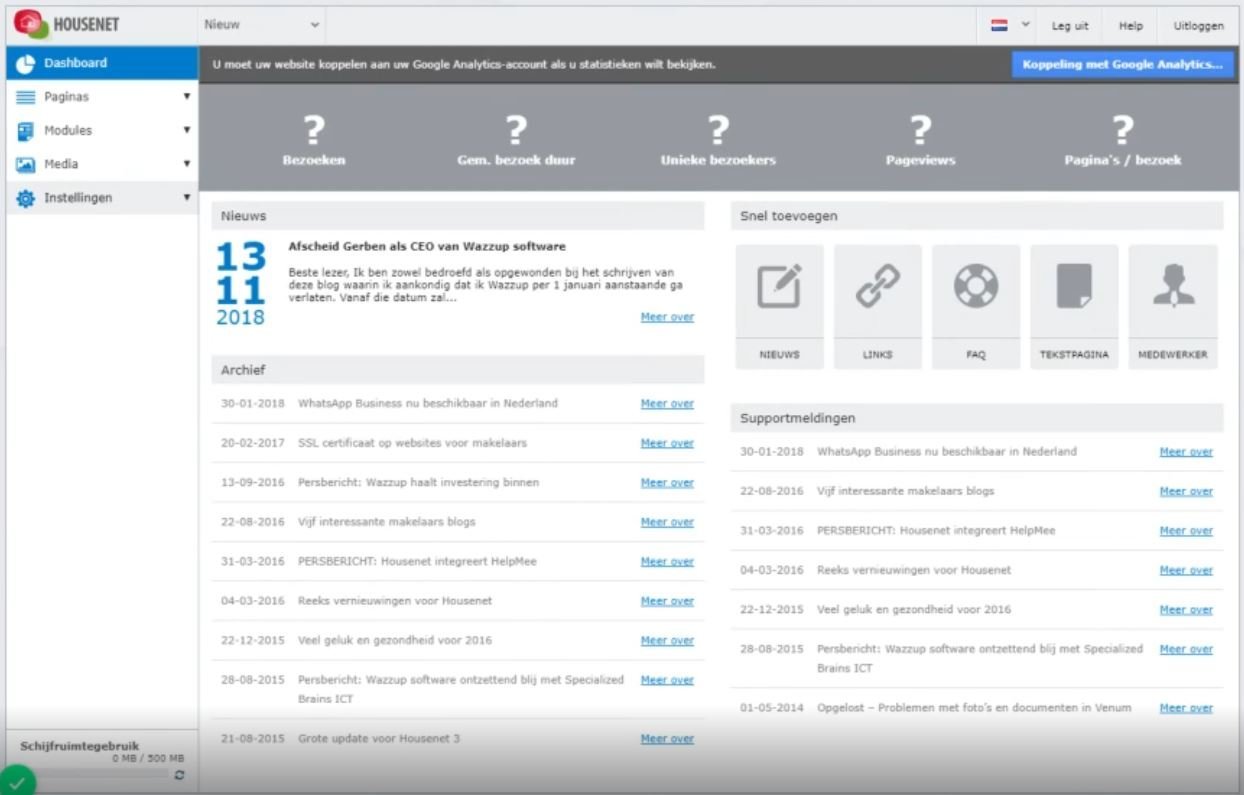
- Klik op ‘Instellingen’ in het menu aan de linkerkant.
- Klik op ‘website’.
- Gegevens worden geladen. Klik vervolgens op ‘Aangepast site scipt’ (staat meer naar boven, rechts, vermeld).
- Kies vervolgens voor ‘Klik om te bewerken…’ (eveneens rechts boven).
- Plak daarna de door Moving Digital verkregen scriptjes op de juiste plaats:
- De tekst die in de HEADER moet komen, dient in het vak met ‘Aangepast site script voor de header’ te worden geplaatst.
- Let erop dat scriptjes voor de HEADER altijd beginnen met de volgende tekens:
- En de scriptjes eindigen altijd met de volgende tekens:
- De tekst die in de BODY moet komen, dient in het vak met ‘Aangepast site script voor boven de body’ te worden geplaatst.
- Let erop dat scriptjes voor de BODY altijd beginnen met de tekens:
- En de scriptjes eindigen altijd met de volgende tekens:
- De tekst die in de HEADER moet komen, dient in het vak met ‘Aangepast site script voor de header’ te worden geplaatst.
- Kies onderaan (rechts) voor ‘Opslaan’; de GTM zou nu toegevoegd moeten zijn.
- Laat (uw contactpersoon bij) Moving Digital weten dat dit gelukt is.
Moving Digital aan de Google Tag Manager toevoegen
Om de makelaardij te kunnen helpen met het aanbrengen van wijzigingen of het toevoegen van een script (voor bijvoorbeeld onze Sitekick module), moeten wij toegang hebben tot je Google Tag Manager (GTM). Onderstaand vind je de stappen voor het toevoegen van ons aan jouw GTM. Let op: deze stappen kunnen alleen door de GTM-account beheerder* worden uitgevoerd.
- Ga naar https://tagmanager.google.com/#/home
- Kies bovenin (links) voor de optie ‘Beheer’ en kies voor ‘Gebruikers beheren’ (rechts)
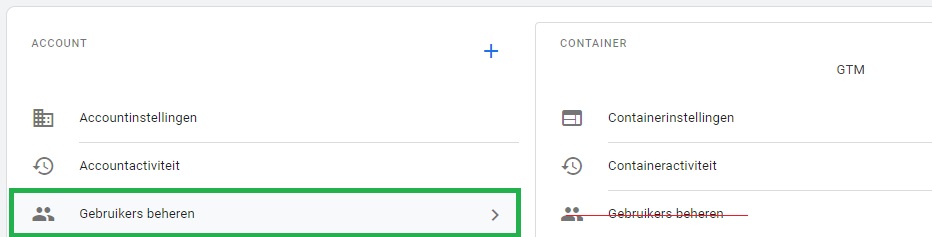
- Klik op ‘Nieuw’ rechts bovenin en voeg bij het scherm dat wordt getoond onderstaand e-mailadres toe, onder ‘E-mail’
service@moving.digital - Zorg verder dat onderstaande accountrechten goed staan ingesteld (dus ‘Gebruiker’ aanvinken) en vervolgens via het kopje ‘Alles instellen’ (achter ‘containerrechten’) even de optie ‘Publiceren’ aanvinken, zodat alle andere opties ook aangevinkt staan. (zie groen omrande opties)
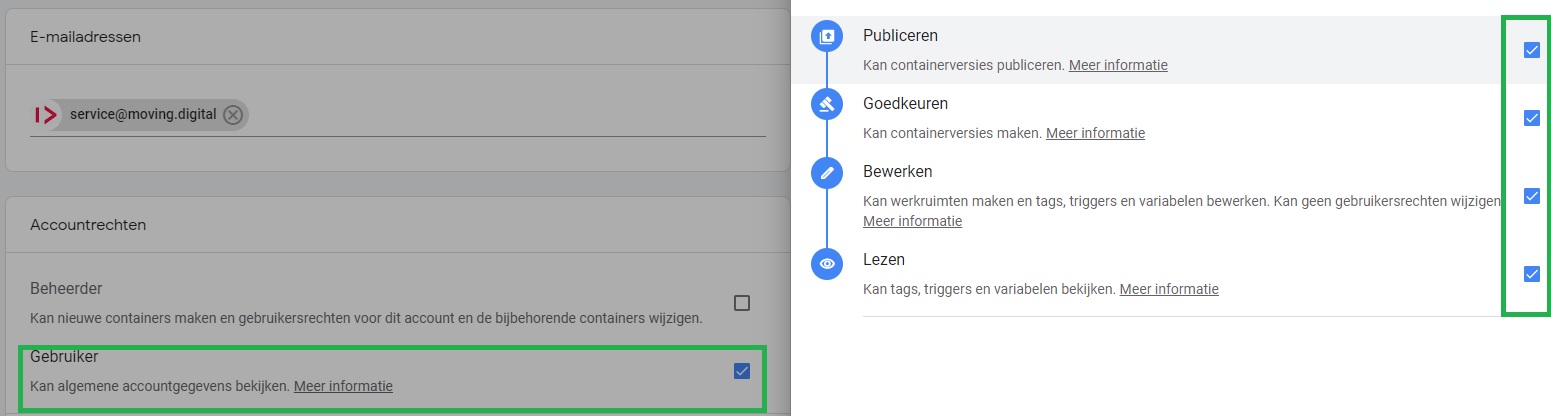
- Klik op ‘Toevoegen’, wij krijgen automatisch een melding wanneer we zijn toegevoegd aan jullie GTM account.
*Weet je niet wie jullie GTM-account beheert? Vaak is de GTM-account gekoppeld aan Google Analytics. Mocht je wél de Google Analytics account in kunnen, zou je onder het kopje ‘beheer’ eventueel ook de GTM-account kunnen terugvinden.

Sitekick instellingen in de account
Algemene instellingen voor Sitekick zijn na inloggen in ons systeem op onderstaande wijze te vinden (en eventueel aan te passen). Alles staat in principe ingesteld, maar is altijd aanpasbaar. Neem gerust contact met ons op indien wij je kunnen helpen bij het aanpassen van deze instellingen.
Stap 1: Klik na inloggen in de account op ‘Instellingen’ in het linkermenu. Eerste keer inloggen? Neem dan contact met ons op.
Stap 2: Kkies daarna links voor ‘Sitekick’.
Stap 3: Je krijgt nu meer naar rechts verschillende tabbladen met instellingen te zien.
Er zijn verschillende aanpassingen te maken. Kom je ergens niet uit, neem dan gerust even contact met ons op!
Inloggen in het Moving Digital dashboard voor het aanpassen van Sitekick instellingen
- Ga naar: https://www.helpmee.nl/dashboard/login
- Het inlogscherm wordt getoond. Log hier in met het e-mailadres waarop je de Sitekick bevestigingsmail heeft ontvangen; dit is de bij ons bekende gebruikersnaam.
- Is dit de eerste keer inloggen of weet je jouw wachtwoord niet meer? Kies dan voor ‘Wachtwoord vergeten’; je ontvangt een link voor het aanmaken van een (nieuw) wachtwoord.
- Met het gewijzigde wachtwoord kun je altijd inloggen in je account, middels bovenstaande stappen.
Sitekick leadscoretabel
Bij elke Sitekick rapportage staat een leadscore vermeld. Hiermee willen de de prioriteit van de lead aangeven; indien de consument aangeeft te willen verhuizen en het liefst zo snel mogelijk, dan is dit natuurlijk een lead met hoge prioriteit (leadscore 10). Bij een aanvraag uit nieuwsgierigheid voor een consument die niet weet wanneer te willen verhuizen, zal de prioriteit voor het verkrijgen van een echte taxatie minder hoog zijn (leadscore 2)
Sitekick leadsscoretabel
Een bestaande tag in Google Tag Manager verwijderen
- Voor het verwijderen van een bestaande tag (bijvoorbeeld een bestaande pop-up die niet meer gewenst is) in Google Tag Manager, log je eerst in via de website: https://tagmanager.google.com/#/home
- Vervolgens klik je op de juiste ‘container’ (de account met jouw gegevens, vaak getoond met je website).
- Na het klikken daarop, verschijnt er bovenin (o.a.) de optie ‘Werkruimte’; zorg dat deze geselecteerd is.
- Aan de linkerkant in het menu wordt ook de optie ‘Tags’ getoond; klik dit kopje aan.
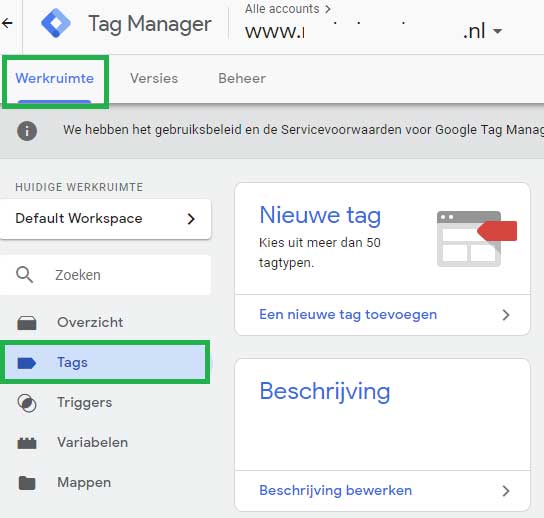
- Klik de getoonde tag die je wenst te verwijderen aan.
- Kies rechts bovenin voor de drie bolletjes en kies voor ‘verwijderen’.
- Daarna dient rechts bovenin (als het scherm naar het vorige scherm terugspringt) voor ‘verzenden’ worden gekozen. Vul nog even een “versienaam” in (bijvoorbeeld: ‘verwijderen [naam van tag]’)
- De tag zou daarna van de website verwijderd moeten zijn.
Sitekick AI werking
Onze nieuwe Sitekick flow, maakt gebruikt van Artificial Intelligence, of kortweg: AI. De digitale waardeberekening van Sitekick komt namelijk tot stand met behulp van AI. Hoe dat precies werkt? AI is simpel gezegd een computer die steeds beter wordt in een bepaalde taak. Machine learning, wordt dat ook wel genoemd. Voor Sitekick worden een X aantal jaar aan woninggegevens vertaald naar zo’n machine learning model. Aan de hand van unieke ‘kenmerken’ (Bouwjaar, perceeloppervlakte/woonoppervlakte, etc.) wordt een zogenoemde ‘beslissingsboom’ opgezet. Een beslissingsboom, beslisboom of alternatievenschema is een boomstructuur voor de weergave van de alternatieven en keuzen in een besluitvormingsproces.
De kenmerken (of: eigenschappen) worden in meerdere modellen van deze beslissingsbomen geplaatst en gewogen. Zwakkere modellen worden vervolgens versterkt en gewogen ten opzichte van andere modellen, om zo tot een nauwkeuriger model (dus uiteindelijk een nauwkeuriger uitkomst) te komen. Klinkt misschien nog steeds wat abstract? Geen zorgen; het komt erop neer dat onze Sitekick waardes accuraat genoeg zijn om de klant een eerste indruk van de woningwaarde te geven. Zo geeft Sitekick de eerste opzet, en is het altijd aan de makelaar om een daadwerkelijke taxatie te doen.
Directe Sitekick URL
Onze Sitekick tool is vernieuwd, dus ook de directe Sitekick URL is gewijzigd! Je kunt de nieuwe Sitekick URL verkrijgen, door simpelweg jouw homepage te gebruiken en /?sitekick daaraan toe te voegen. Deze URL kan dan worden gebruikt in bijvoorbeeld Facebook advertenties.
Stel: jouw makelaarskantoor heet ‘Uw Makelaardij’ met homepage www.uwmakelaardij.nl
Dan moet de Sitekick URL er als volgt uitzien:
www.uwmakelaardij.nl/?sitekick
Houd er rekening mee, dat wanneer jouw website reeds een ‘?’ in de homepage bevat, de Sitekick URL nét even anders wordt. In plaats van /?sitekick komt er dan &sitekick achter de homepage te staan.
Stel: jouw makelaarskantoor heet ‘Uw Makelaar’ met homepage www.uwmakelaar.nl/?home
Dan moet de Sitekick URL er als volgt uitzien:
www.uwmakelaar.nl/?home&sitekick
From Delft with love!
Meer dan 1.500 makelaars halen voordeel uit onze oplossingen. Jij ook?