Het document hoeft niet getekend retour.
Na inloggen in het Moving Digital dashboard vind je rechtsbovenin het ‘tandwiel’ symbool.
Wanneer je hierop klikt, openen zich verschillende tabbladen, zoals in onderstaand voorbeeld getoond.
Wat houden de verschillende accountinstellingen in?
Na inloggen in het Moving Digital dashboard vind je rechtsbovenin het ‘tandwiel’ symbool.
Wanneer je hierop klikt, openen zich verschillende tabbladen, zoals in onderstaand voorbeeld getoond.

Onder het tabblad ‘Profiel’ kun je verschillende algemene instellingen zoals kantoornaam, -adres en -contactgegevens invoeren en/of bewerken. Daarnaast kunnen ook het logo en huisstijlkleuren worden ingesteld/aangepast. Dit heeft invloed op de lay-out van Diorama pagina’s.
De uitnodigingsmailtjes die verzonden worden naar kopers en verkopers krijgen de handtekening die onder het kopje ‘E-mail’ staat ingesteld. Je kunt de handtekening uiteraard aanpassen door op ‘bewerken’ te klikken.
Onder dit kopje vind je alle medewerkers die een Moving Digital account hebben.
Een nieuwe medewerker kan worden toegevoegd via de optie rechts bovenin.
Houd er rekening mee dat elk contact een verschillend e-mailadres moet hebben, omdat het e-mailadres functioneert als inlognaam. Twee verschillende medewerkers kunnen dus niet hetzelfde info-adres gebruiken als inlognaam. Uiteraard kan er wel een account worden aangemaakt waarvan je de gegevens (inlognaam + aangemaakt wachtwoord) met meerdere medewerkers op kantoor deelt.
Voor het binnenhalen van gegevens en het tonen van content op de Diorama promotiepagina’s of jouw eigen makelaarswebsite maken wij gebruik van verschillende koppelingen. Zie voor meer uitleg over de API-koppeling de betreffende artikelen hierover in onze helpdesk:
Artikelen uitleg API-koppeling
Hier is onder andere de verwerkersovereenkomst terug te vinden. Indien een consument (koper of verkoper) vraagt hoe Moving Digital aan bepaalde gegevens kom, is het aan de makelaardij om de verwerkersovereenkomst te kunnen tonen.
Onder dit kopje vind je Diorama instellingen, bijvoorbeeld m.b.t. andere huisstijlkleuren voor de landingspagina´s en extra opties, zoals het vertonen van Sitekick op de Diorama pagina´s.
Hier vind je alle Sitekick instellingen. Meer informatie daarover, staat verderop in onze FAQ.
De kopjes ‘Slim Adverteren’ en ‘Finance’ zijn bedoeld voor onze advertentiemodule.
Zie voor meer informatie hierover ook onze website voor Diorama.Ads (Slim Adverteren).
Hoe pas ik onze weergavenaam aan?
Voor het aanpassen van de weergavenaam (omdat er bijvoorbeeld een andere collega komt werken, die gebruik gaat maken van het info-mailadres) volg je na inloggen in de account de volgende stappen:
Indien de e-mailondertekening gewijzigd moet worden, kun je het beste even contact met ons opnemen.
Hoe stel ik een (ander) wachtwoord in?
Wanneer je voor het eerst inlogt in ons systeem (via de toegestuurde link) kun je de volgende stappen volgen om een wachtwoord in te stellen.
Stap 1: Ga naar het ‘poppetjessymbool’ rechts bovenin het scherm.
Stap 2: Klik hierop en scrol naar beneden; daar zie je de optie voor ‘Wachtwoord wijzigen’.
Stap 3: Klik op ‘bewerken’ en maak een nieuw wachtwoord aan.
Vergeet daarbij de herhaling van het nieuwe wachtwoord niet.
Klik op ‘opslaan’ om het nieuwe wachtwoord in te stellen.
Voor het wijzigen van een wachtwoord doorloop je dezelfde stappen; houd er echter rekening mee dat jouw oude wachtwoord moet worden ingevoerd om een nieuw wachtwoord te kunnen instellen.
Wil je een bestaand wachtwoord wijzigen, maar bent je jouw wachtwoord vergeten? Klik dan op ‘wachtwoord vergeten’ in het getoonde menu en vul de inlognaam (het e-mailadres waarmee je geregistreerd staat) in. Doorloop daarna de instructies die je per e-mail van ons ontvangt.
Hoe maak ik een Moving Digital account voor mijn collega aan?
Wanneer je via het ‘tandwiel’ rechts bovenaan het scherm naar het kopje ‘Contacten’ kunt u een contactpersoon toevoegen.
Hoe pas ik de e-mailnotificaties aan?
Hoe kan ik ons logo aanpassen?
Via de instellingen (het tandwielsymbool, rechts bovenin bij het dashboard) kom je op het kopje ‘Profiel’ uit.
Wij stappen over naar een ander CRM systeem, wat nu?
Dit betekent dat er een nieuwe koppeling gemaakt moet worden. Graag even contact opnemen met ons via 015 202 30 32.
Hoe download ik de verwerkersovereenkomst?
Ook wij willen dat je AVG-proof bent! Download daarom de verwerkersovereenkomst via de account.
Het document hoeft niet getekend retour.
Kloppen bepaalde (naam)gegevens op de overeenkomst niet? Neem dan even via 015-202 30 32 contact met ons op, zodat wij e.e.a. kunnen aanpassen.
Hoe maak ik op Facebook een bedrijfspagina aan?
Via het Diorama.Ads kunnen advertenties worden opgemaakt. Om ervoor te zorgen dat de advertentie vervolgens uit naam van je makelaardij geplaatst wordt op Facebook, is er een koppeling nodig tussen de Facebookpagina van Moving Digital en je makelaardij. Wanneer je aan de slag wilt gaan met Slim Adverteren, zal er dus eerst een bedrijfspagina voor je makelaardij aangemaakt moeten worden, indien deze nog niet bestaat.
Facebookpagina koppelen via ons systeem
Voor het starten van advertenties is een koppeling met je Facebookpagina nodig, zodat ads uit jouw makelaardijnaam op Facebook worden getoond.
Let op: onderstaande stappen kunnen alleen door de oprichter van jullie Facebookpagina worden doorlopen. Dat wil zeggen: degene de de Facebookpagina voor de makelaardij ooit heeft aangemaakt.
Mediamix instellingen
Voor het activeren van verschillende modules en soorten online campagnes, kan de mediamix worden aangepast en zelfs op ‘automatisch starten’ worden gezet. De mediamix is letterlijk de combinatie van marketingactiviteiten die je via ons platform handmatig of automatisch kunt starten, of desgewenst uitschakelen.
Met het gekozen budget wordt de betreffende soort promotie voor aangevinkte module gestart (afhankelijk van het gekozen startmoment), voor elk object dat wij vanuit je CRM-systeem binnenkrijgen.
Welke mediamix opties zijn er?
Er zijn verschillende fases waarbij een promotie gewenst kan zijn:
Voor de aangevinkte opties wordt er voor elk pand dat nieuw in aanbod/verkocht/binnenkort in verkoop of X aantal dagen in verkoop is, een promotie klaargezet. Wanneer deze promotie wordt gestart, hangt af van het ingestelde startmoment.
Standaard lay-out van de advertentie aanpassen? Zie uitleg “Diorama Ads standaard instellingen”.
Weten hoe de uitnodigingsmail naar verkopers voor Diorama eruit ziet? Klik dan hier.
Voor de uitnodigingsmail voor kopers naar Woonplanner klikt u hier.
Standaard instellingen voor advertenties
Wat houdt het startmoment in?
Voor elk soort promotie kan een gewenst startmoment worden gekozen. Kies in het keuzemenu de juiste startinstelling.

| Voor Facebook campagnes en buurtmailings geldt: direct nadat een object in ons systeem staat ingeladen, zal een advertentie worden gestart. | |
| Diorama | Voor Diorama geldt: direct nadat een object in ons systeem staat ingeladen, zal de uitnodiging voor Diorama naar verkoper worden verstuurd. |
| Woonplanner | Voor Woonplanner geldt: direct nadat wij binnenkrijgen dat een object in je CRM-systeem als ‘verkocht’ staat aangeduid, zal de uitnodiging voor Woonplanner naar de koper worden verstuurd. |
| Een Facebook campagne wordt alleen gestart na een handeling van jouw kant. | |
| Diorama | Uitnodigingen voor Diorama worden alleen naar de verkopers verstuurd na een handeling van jouw kant. U ontvangt indien gewenst een e-mail, met de melding dat er objecten klaar staan voor promotie. |
| Woonplanner | Uitnodigingen voor Woonplanner worden alleen naar de kopers verstuurd na een handeling van jouw kant. U ontvangt indien gewenst een e-mail, met de melding dat er objecten klaar staan voor promotie. |
| Voor Facebook campagnes en buurtmailings geldt: op de dag dat een object in ons systeem staat ingeladen, zal een advertentie op gekozen tijdstip starten. | |
| Diorama | Voor Diorama geldt: op de dag dat een object in ons systeem staat ingeladen, zal de uitnodiging voor Diorama naar verkoper op gekozen tijdstip worden verstuurd. |
| Woonplanner | De Woonplanner uitnodiging wordt naar kopers verzonden, nadat een object in het CRM-systeem wordt aangeduid als ‘verkocht’ en deze informatie in ons systeem ook op deze manier staat vermeld. |
Wat houdt het gekozen budget in?
Met het gekozen budget wordt de betreffende soort promotie voor aangevinkte module gestart (afhankelijk van het gekozen startmoment), voor elk object dat wij vanuit je CRM-systeem binnenkrijgen.
Uitleg: ‘mogelijk verkocht/verhuurd’/afmelden
Omdat wij aan je CRM-systeem zijn gekoppeld krijgen we op basis van de activiteit in de koppeling veel informatie binnen. Indien er voor bepaalde panden weinig activiteit wordt gemeten, krijgt betreffend pand de status ‘mogelijk verkocht/verhuurd’. De precieze status krijgen wij echter niet door. Voor het afmelden van een woning volg je onderstaande stappen; dan kun je uiteindelijk ook aangeven of een woning bijvoorbeeld tijdelijk van de markt is.
Of: typ direct in de zoekbalk het betreffende adres van het object dat je wilt afmelden.
Object handmatig toevoegen
Het is mogelijk een object handmatig in te voeren, indien dit niet automatisch via de invoer middels het CRM-systeem is gebeurd.
Bijvoorbeeld wanneer een woning reeds is verkocht op het moment dat jullie de woning in het CRM-systeem invoeren. (Moving Digital importeert alleen objecten die momenteel in aanbod zijn).

Hoe ziet de e-mail "deel advertentielink met verkopers" eruit?
Voorbeeld notificatie “Er is een advertentie gestart” naar verkopers:
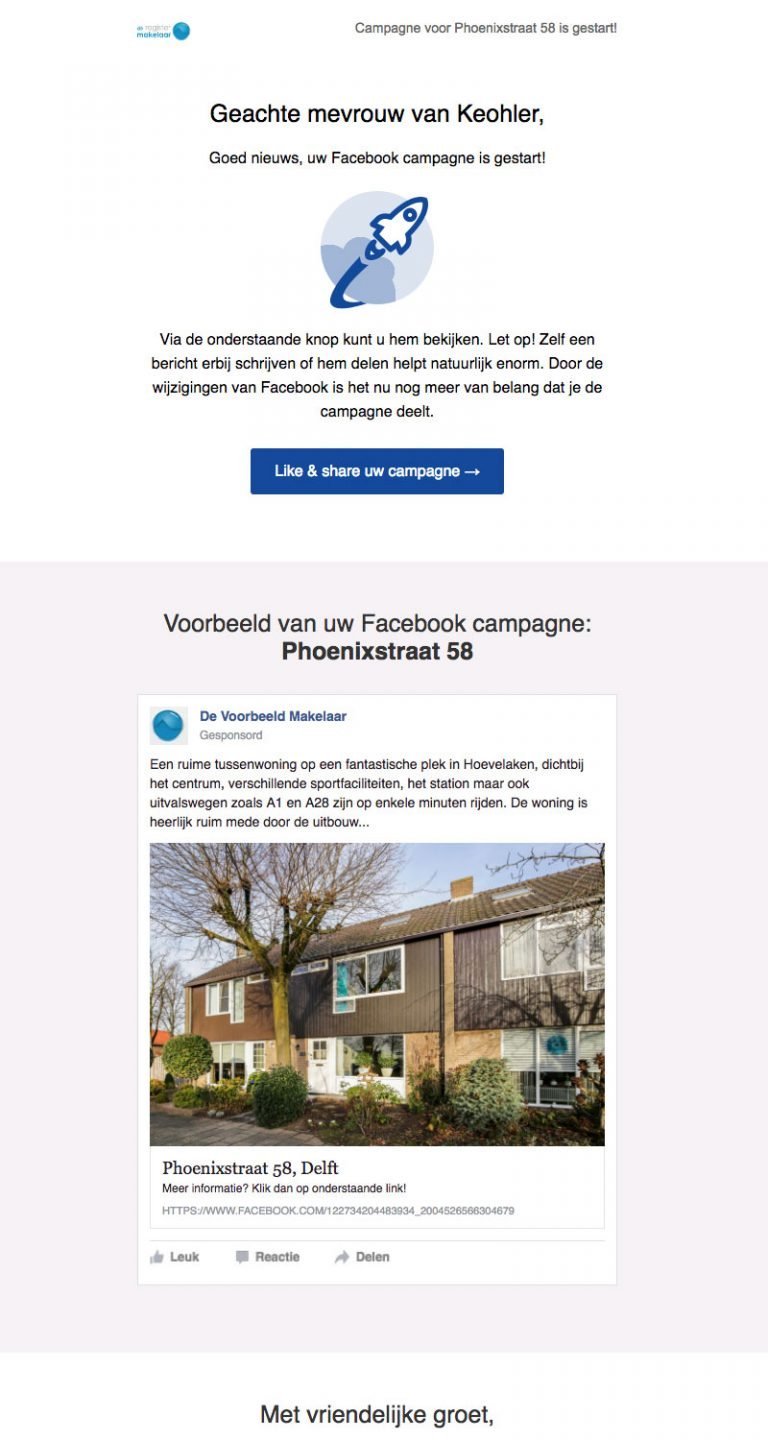
Welke rapportages kan ik van jullie verwachten?
Afhankelijk van de wensen van jullie kantoor, zijn er de volgende mogelijkheden (per product):
Meer dan 1.500 makelaars halen voordeel uit onze oplossingen. Jij ook?