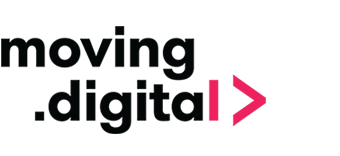- Ga eerst naar het Moving Digital dashboard en log in.
Gebruikersnaam vergeten? Neem gerust even contact met ons op! - Na inloggen kom je op het dashboard uit; klik dan links op ‘Kantoorpromotie’
- Het venster met verschillende campagnesjablonen wordt geopend. Kies het gewenste sjabloon of maak zelf een sjabloon op via de bovenste optie ‘Vrij opmaken’.
- Klik op ‘Promotie opmaken’.
- Vink de gewenste promotie opties aan; adverteren kan zowel op Facebook als op Instagram. Het budget is instelbaar, vanaf €75,- campagnebudget. De looptijd van de campagne staat onder het gekozen budget weergegeven.
- Vink de optie ‘Post op eigen tijdlijn’ aan, mocht je het bericht ook op de eigen Facebook tijdlijn wensen. Let op: deze ‘post’ heeft wel een eigen aanpassen nodig.
- Pas de campagne zo nodig aan, tenzij alle instellingen reeds naar wens staan weergegeven. Staat alles naar wens? Scrol dan wel verder naar beneden om te zien hoe de opmaak van de (eventuele) tijdlijn post is, indien deze is aangevinkt.
- Alle aanpassingen die je maakt zijn op te slaan, als een nieuw sjabloon (‘Opslaan als template’). Het sjabloon wordt echter pas bewaard nadat de campagne is gestart en is geen tussentijdse opslaan-button.
- Wil je de campagne liever inplannen? Dat kan via ‘Timing’. Kies voor ‘Aanpassen’ achter dit kopje. Let er wel op dat Facebook een minimum dagbudget hanteert. Een campagne instellen voor bijvoorbeeld 3 maanden, terwijl het budget 75 Euro is, is bijvoorbeeld niet mogelijk.
- Targeting (onderaan het campagnevoorbeeld) kan ook worden aangepast. Daarmee kun je een speld plaatsen op een kaart, evenals de radius waarbinnen de campagne op Facebook zal worden getoond. Je kunt dit aantal kilometers dus aanpassen. Let op: in onze account kun je kiezen voor minimaal 1 kilometer, maar Facebook hanteert tegenwoordig een minimum van 15 kilometer radius. Wanneer je een radius van minder dan 15 km instelt, zal Facebook alsnog de 15 kilometer hanteren. Meer dan 15 kilometer selecteren is natuurlijk altijd goed, maar er is ook een maximum; namelijk 50 km.
- Om de advertentietekst aan te passen, kies: ‘Aanpassen’ achter het kopje ‘Facebook advertentie’ of ‘Facebook post’. De tekstvelden corresponderen met het voorbeeld dat hier rechts wordt getoond. Pas teksten naar wens aan, evenals de advertentie URL, de leeftijdscategorie (van de personen die de campagne te zien zullen krijgen) en de gekozen advertentie afbeelding. Klik hier voor informatie over het gewenste afbeeldingsformaat.
- Bekijk of de juiste landingspagina ingevuld staat; dit is de pagina waar personen op kunnen doorklikken, als ze de advertentie op Facebook te zien krijgen. Wil je adverteren met de Sitekick URL? Vraag dan altijd even bij Moving Digital na wat jullie Sitekick URL is.
Deze heeft vaak dit format, maar vraag het voor de zekerheid altijd even na. - Kies voor ‘Pas wijzigingen toe’ (scrol naar onder voor deze button).
- Indien alle instellingen goed staan, kies je voor ‘Start campagne’; de advertentie staat binnen enkele secondes live op Facebook.
- Via het submenu ‘Kantoorpromoties’ kun je het aantal brandingcampagnes dat momenteel live staat inzien bij het tabblad ‘Facebook ads’.
- Is een ‘publicatie mislukt’? Neem dan gerust even contact met ons op. Wij bekijken daarnaast elke dag of een advertentie is gefaald en welke reden dit heeft.
- Is de campagne klaar, dan kun je via ditzelfde menu de campagne aanklikken en campagnestatistieken inzien.
Diorama.Ads
Klapt een artikel niet goed open? Ververs de pagina en probeer het opnieuw!
Hoe start ik een kantoorpromotie (brandingcampagne)?
Hoe werkt Diorama.Ads via Moving Digital?
Wij plaatsen een meetpixel per woning op de bijbehorende objectpagina op je website. Via deze meetpixel kunnen we zien wat voor soort mensen betreffende woning op je website bekijken. Vervolgens zoeken wij look-a-likes van deze mensen en tonen wij hen de desbetreffende woning op via een bericht op hun Facebookpagina (maar zo ook andere advertentiekanalen).
Het verschil tussen zelf berichten boosten en Diorama.Ads
Diorama.Ads is dé dienst waarmee je als makelaar eenvoudig en gericht jouw aanbod promoot en tegelijkertijd aan je eigen merk bouwt. Omdat tegenwoordig veel makelaarskantoren al op Facebook adverteren door hun eigen berichten te boosten, lees je hieronder wat nou precies het verschil is tussen boosten en Diorama.Ads.
Het boosten van Facebookbericht gaat op basis van je eigen “fanpage”; de Facebookpagina van de makelaardij. Een normale post hierop komt terecht bij 2% van jouw volgers. Wanneer dit bericht wordt geboost, komt deze terecht bij meer van je volgers en plaatst Facebook dit bericht ook bij vrienden van deze volgers. Vervolgens kun je hier enkele criteria aan meegeven. De vraag is of je hiermee bij de juiste doelgroep voor de te koop staande woning komt, of dat je hiermee in contact komt met toekomstige verkopers…
Hoe werkt een meetpixel?
De meetpixel is een stuk broncode/JavaScript-code die bijhoudt (en aan Facebook geanonimiseerd doorgeeft) welke objectpagina’s jouw websitebezoeker bekijkt. Dus: welke woningen hij/zij op je makelaarswebsite bekijkt. Andersom geldt ook: per woning wordt bekend wat voor soort personen deze woning op je website hebben bekeken: Facebook weet dan welke leeftijd deze personen hadden en uit welke regio kwamen zij? Betrof het een man of juist een vrouw, wat is het verdere zoekgedrag (dus: wat zijn de interesses) van deze persoon?
Stel: 4 personen hebben op je website de Dorpsstraat 1 bekeken.
– Een man van 35 jaar, met een gemiddeld inkomen.
– Een vrouw van 49 jaar met een gemiddeld inkomen.
– Een vrouw van 30 jaar met een hoog inkomen.
– Een vrouw van 28 jaar met een laag inkomen.
Van de advertentievertoningen wordt:
– 75% aan vrouwen getoond, 25% aan mannen
– 25% aan personen met een laag inkomen, 50% aan personen met een gemiddeld inkomen en 25% aan personen met een hoog inkomen.
Etc.
Dit is slechts een eenvoudig voorbeeld van de meetpixelwerking. De doelgroepbepaling hangt namelijk van ongeveer 1200 verschillende factoren af!
De meetpixel wordt op Facebook uitgelezen, zodat een juiste doelgroep kan worden benaderd. Het is helaas niet inzichtelijk (noch voor Moving digital als jullie makelaarskantoor) wie er precies bij welk object gekeken heeft: dat zou een inbreuk op de privacy betekenen.
Verschillende soorten campagnes
E-mail notificaties
Omdat we verbonden zijn aan je CRM-systeem, is de informatie binnen de Moving Digital account binnen 1-2 dagen up-to-date. Zo kun je voor alle nieuw aangemelde woningen ‘Nieuw in aanbod’ campagnes draaien of een extra promotiecampagne bij een prijswijziging. Daarbij kunnen er e-mailnotificaties worden ingesteld: op deze wijze ontvang je een e-mail waarmee je direct kunt inloggen in de account. Het instellen van deze notificaties doe je via de mediamix.
– Digitale buurtmailings (Nieuw in aanbod)
– Vrij op te maken campagnes
– Nieuw in aanbod campagnes
– Open Huis campagnes
– Open Huizen Dag campagnes
– Digitale buurmailings (Verkocht-moment)
Hoe plaats ik advertenties via Diorama.Ads
- Log bij ons Moving Digital dashboard in en klik op ‘Objectpromotie’ voor het starten van een campagne (linkerkant in het menu).
(of: log automatisch in via de door ons gestuurde e-mail) - Zoek op adresnaam van de gewenste woning en klik hierop.
- Een vergelijkbaar scherm als onderstaand verschijnt.
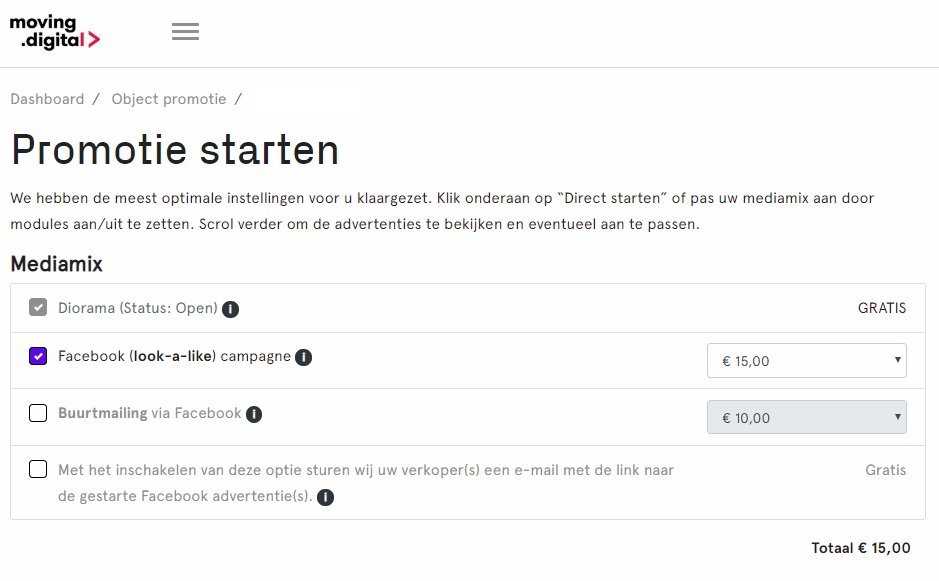
- Volg daarna onderstaande stappen voor het aanpassen van de advertentie:
- Vink de gewenste modules/campagnesoort aan; de bijbehorende kosten staan daarachter vermeld.
- Voer de juiste object URL in, indien deze ontbreekt. Staat er een URL ingevoerd? Controleer dan even of deze klopt (via ‘test link’).
- Kloppen de verkopergegevens? Pas zo nodig aan.
- Is er een andere targeting gewenst? Kies voor “aanpassen”.
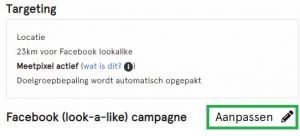
- Aanpassing van de tekst gewenst? Ook dit kan via bovenstaande ‘Aanpassen’-optie worden gewijzigd.
Onthoud dat alles wat bij aanpassen bij het voorbeeld (rechts) wordt getoond, ook daadwerkelijk is hoe de campagne eruit komt te zien. - Heb je in het beginscherm ook de ‘Post op eigen Facebook tijdlijn’ optie aangevinkt? Vergeet deze post dan niet aan te passen, indien nodig. (Dit is namelijk een opmaak die los staat van hetgeen je zojuist voor de Facebook campagne hebt aangepast/opgemaakt).
- Zijn alle instellingen naar wens? Klik dan op ‘Direct starten’ rechts onderin. Een bevestiging volgt! Geen bevestiging in beeld gezien? Controleer even bij ‘Objectpromotie’ en vervolgens het tabblad ‘Facebook ads’ of het betreffende adres erbij staat, met de melding ‘actief’. In eerste instantie zal de melding op ‘Wordt gecontroleerd’ of ‘Wachten op beoordeling’ komen te staan. Indien de advertentie geheel NIET wordt getoond, doorloop bovenstaande stappen dan opnieuw. Indien de melding ‘Publicatie mislukt’ direct wordt getoond, neem dan gerust even contact met ons op.Sommige opties staan standaard aangevinkt, maar kun je uiteraard ook standaard uitzetten. Dit kan via de Mediamix instellingen. Klik hier voor meer uitleg over de Mediamix instellingen.
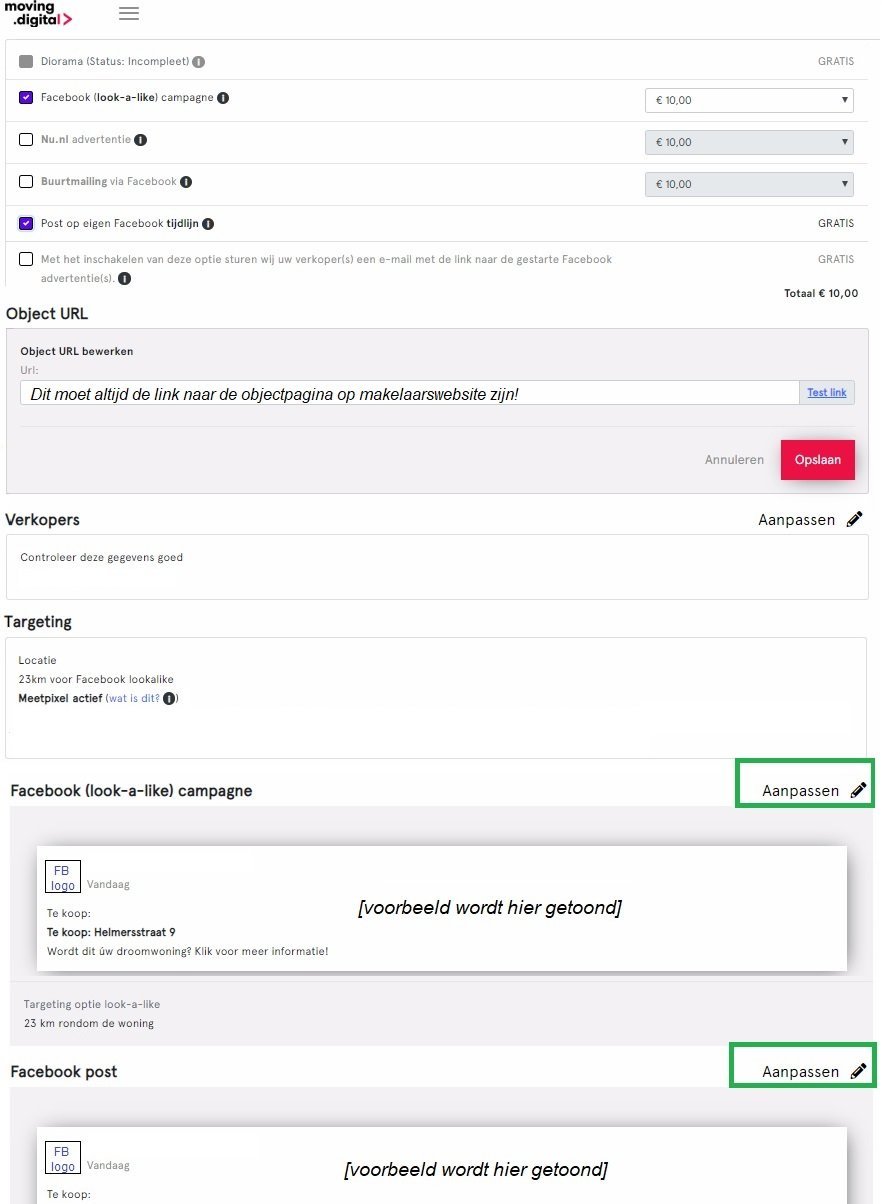
Hoe start ik een tijdlijnpost
- Log bij ons Moving Digital dashboard in en klik op ‘Objectpromotie’ voor het starten van een tijdlijnpost.
(of: log automatisch in via de door ons gestuurde e-mail). - Zoek op adresnaam van de gewenste woning en klik hierop.
- Kies vervolgens voor ‘Promotie opmaken’. Een vergelijkbaar scherm als onderstaand verschijnt:
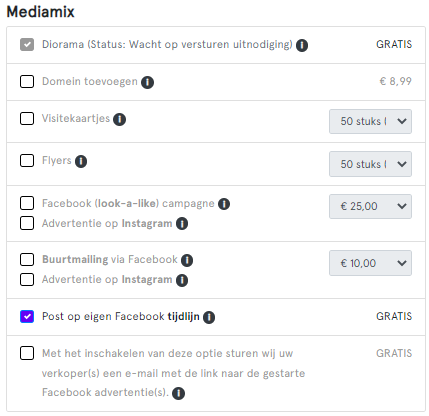
- Zorg dat alleen de optie voor ‘Post op eigen Facebook’ aanklikt, als alleen deze optie gewenst is.
- Scrol meer naar beneden; daar zie je het voorbeeld getoond. Let op: heb je wél voor meerdere promotie opties gekozen, scrol dan verder naar beneden. Alle promotievoorbeelden staan namelijk onder elkaar getoond.
- Kies rechts boven het voorbeeld voor ‘Aanpassen’.
- Een nieuw scherm opent zich. Hier kun je zowel de tekst en afbeelding als de URL die in de tijdlijnpost komt te staan aanpassen. Controleer ook de URL altijd goed, zodat je zeker weet dat deze naar een juiste pagina verwijst.
- Alles naar wens ingevuld? Kies dan rechts onder voor ‘Opslaan’.
- Controleer het voorbeeld nog even goed. Ben je tevreden, klik dan op ‘Direct starten’. De tijdlijnpost verschijnt binnen enkele secondes op jouw makelaars Facebook pagina.
Hoe start ik een verkochtcampagne?
Onderstaande uitleg is bedoeld voor het starten van een digitale ‘Verkocht’-buurtmailing op Facebook.
- Log in voor toegang tot de Moving Digital account of login via het door ons verstuurde mailtje.
- Ga terug naar het dashboard (links bovenin) en klik op ‘Objectpromotie’
- Zoek op adresnaam van de gewenste verkochte woning en klik hierop. Kies voor ‘promotie opmaken’
Staat de woning er niet meer bij? Kies dan voor het kopje ‘Archief’ rechtsboven de zoekbalk. - Vink in de mediamix alleen het kopje ‘Buurtmailing’ (dit is de campagnesoort voor verkochte objecten) aan en kies het gewenste budget.
- Scrol naar beneden, daar staat al een voorbeeld van een campagne getoond, maar deze behoeft vaak aanpassing. Kies voor ‘Aanpassen’ rechts boven het voorbeeld.
- Een nieuw scherm verschijnt. Pas altijd als eerste de targeting aan, indien dit gewenst is. Andere aanpassingen kunnen mogelijk verdwijnen indien de targeting als laatste wordt aangepast.
- Kies daarna voor het thema ‘Verkocht’ (al dan niet met profielfoto).
- Pas daarnaast waar nodig ook alle teksten, en de eventuele afbeelding aan.
- Controleer of de juiste link wordt gebruikt; voor verkocht-campagnes is dat NIET de link naar het object, maar uiteraard naar jouw contactpagina of naar de Sitekick pop-up (directe Sitekick URL).
Neem voor de juiste Sitekick URL altijd even contact met ons op, of kijk op deze pagina. - Alle gewenste instellingen ingevoerd? Kies dan na alle aanpassingen voor ‘Opslaan’ rechts onderin.
(Lukt dit niet, dan kan dat aan het type browser waarin je werkt liggen. Controleer of je de nieuwste browserversies gebruikt of neem even contact met ons op om je te helpen). - Staan de aangepaste opmaak en alle mediamix instellingen juist (eventueel kan er nog voor bijvoorbeeld een tijdlijnpost worden gekozen – vergeet niet afzonderlijk het tijdlijnpost bericht aan te passen)? Kies dan voor ‘Direct starten’ om de campagne live te zetten.
- De campagnes die live staan, vind je terug bij het tabblad ‘Facebook ads’ (Dashboard -> Objectpromotie -> Facebook ads), met de melding ‘Actief’.
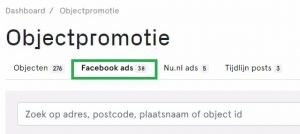
Hoe pas ik mijn profielfoto aan?
De profielfoto wordt getoond bij digitale buurtmailings in de linkerhoek van het sjabloon over de huizenfoto. Wanneer er geen profielfoto is ingesteld, zal er een extra logo op dit sjabloon worden getoond.
- Ga voor het instellen/aanpassen van de profielfoto naar het ‘poppetjes icoon’ (rechts bovenin).
Het tabblad ‘Mijn gegevens’ wordt nu geopend. - Kies voor ‘wijzig foto’ onder het blok ‘Foto’ aan de rechterkant.
Let op: indien de foto te groot van formaat is, zal deze zich niet tonen nadat de nieuwe foto wordt opgeslagen. Neem gerust even contact met ons op als je er niet uit komt! - Klik op ‘opslaan’; de foto is nu gewijzigd.
Het kan soms even duren voordat de profielfoto juist wordt getoond. Na maximaal 24 uur zou de profielfoto echter zichtbaar moeten zijn.
Welk formaat foto kan ik instellen bij een kantoorpromotie?
Voor de brandingcampagnes hangt dit van het gekozen sjabloon af, zie onderstaande uitleg voor meer informatie.
Blanco sjabloon
Bij een blanco sjabloon (zie onderstaand voorbeeld) is de verhouding: 1200 x 628 pixels.
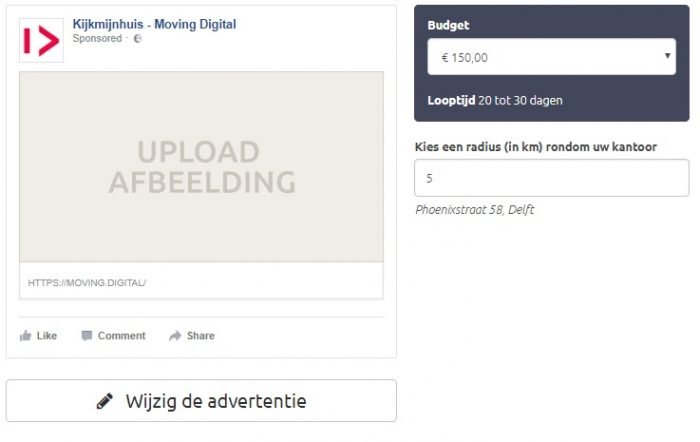
Reeds opgemaakt sjabloon
Voor deze uitleg gebruiken we onderstaande foto. In dit geval is er een blok OVER de reeds ingevoerde foto geplaatst. Je kunt ook een eigen foto op de plek van de ‘roze deuren foto’ inladen, zie onderstaand voorbeeld. Indien een foto van 700 x 628 pixels wordt ingeladen, zal er slechts een klein deel van het blok over de gekozen foto heen vallen.
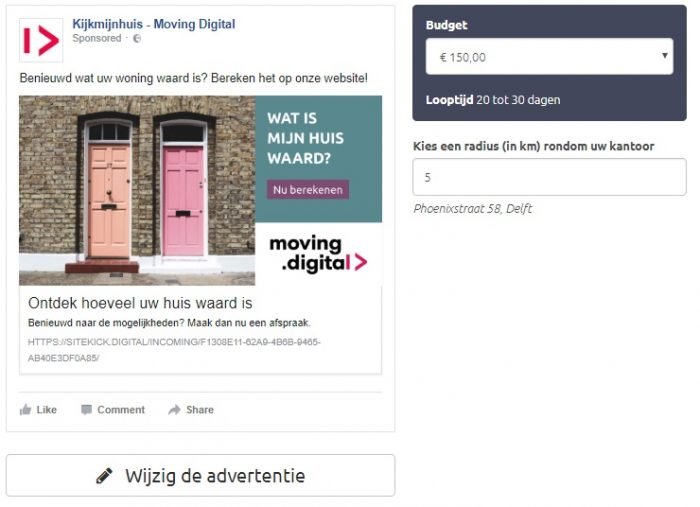
Meetpixel inactief
Indien de melding “‘Meetpixel inactief” wordt getoond, kunnen onderstaande stappen helpen. Mocht de meetpixel na het nemen van deze stappen nog niet werken, neem dan even telefonisch contact met ons op via 015 202 30 32.
- Klik op de object URL. Deze vind je wanneer je iets boven de melding ‘Meetpixel inactief’ kijkt, onder het kopje ‘Object URL’.
Kies voor ‘aanpassen’ en klik op ’test link’. - De objectpagina opent zich. Controleer of de pagina naar de betreffende te koop staande woning verwijst (dan is de link juist).
- Is deze correct? Ga dan verder met stap 4. Indien de link incorrect is, pas je de link aan onder dit kopje ‘Object URL’ (waarvan je het aanpasveld als het goed is nog open had staan). Na het aanpassen ga je verder met stap 4 in dit artikel.
- Ga terug naar het tabblad van onze account en klik tegelijk op ‘CTRL’ (control) en ‘F5’ (of kies voor het ‘ververs’-symbool van de gebruikte browser: de pagina ververst zich en de meetpixel zou nu op ‘actief’ moeten staan.
Hoe pas ik de object URL aan?
Onderstaande stappen gelden uiteraard na inloggen in de Moving Digital account.
Indien je een promotie aan het opmaken bent, kun je het beste onderstaand artikel raadplegen, bij stap 6:
object URL aanpassen bij promotie opmaak
Ook kunnen onderstaande stappen worden gevolgd:
- Ga naar het kopje Objectpromotie’ in het menu links.
- Zoek op het juiste adres en klik aan.
- De object informatie wordt getoond. Bovenin staat ook een kopje met ‘gegevens’. Klik dit aan.

- Kies daarna voor ‘Aanpassen’ bij ‘Object URL’.
- De “oude” lay-out verschijnt; scrol naar beneden en kies voor ‘bewerken’, binnen het blok ‘Object informatie’
- Daarbinnen staat een veld ‘Object URL inclusief…’ Voeg de juiste link in bij ‘Object URL inclusief…’.
De object URL is de link naar de woning op je website. Deze link ziet er vaak ongeveer zo uit:“https://www.makelaarsnaam.nl/aanbod/plaats/straatnaam_huisnummer.html”
Let op: dit moet een link naar jouw eigen objectpagina zijn, geen link naar Funda. - Test juistheid van de link door op
 te klikken.
te klikken. - Klik op ‘opslaan’: de juiste URL is nu toegevoegd.
Hoe pas ik een advertentie tussentijds aan?/hoe stop ik een advertentie?
Helaas is er nog geen optie voor het tussentijds aanpassen van een advertentie. Daarom adviseren we om de advertentie stop te zetten, indien er een fout in de tekst wordt geconstateerd en de campagne inmiddels al live staat, om vervolgens een nieuwe campagne te starten. Let op: een klein campagnebedrag van de stopgezette advertentie wordt van het saldo afgehaald, afhankelijk van de tijd dat de advertentie reeds live heeft gestaan. Het resterende campagnebedrag wordt na 1 werkdag teruggestort op de account.
- Na inloggen in het Moving Digital dashboard, ga je naar ‘Objectpromotie’
- Een nieuw venster verschijnt. Kies voor het tabblad ‘Facebook ads’ bovenaan.
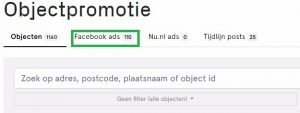
- In principe staan de objecten op chronologische volgorde, van laatst gestarte (en laatst gestopte) advertentie. Maak anders gebruik van de zoekbalk en zoek op desbetreffend adres, om de campagne informatie getoond te zien.
- Staat de melding ‘Actief’ er in het groen bij? Dan is de campagne momenteel inderdaad actief. Klik het getoonde object aan.
(Let op: een advertentie die zojuist gestart is, krijgt eerst de status ‘Wordt verwerkt’ of ‘Wacht op beoordeling Facebook’ mee. De campagne staat dan nog niet live en kan om die reden ook nog niet worden gestopt). - Een nieuw venster opent zich weer; klik hier op ‘Advertentie stoppen’. De campagne is daarna stopgezet.
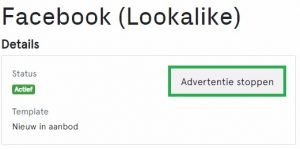
- Het campagnebedrag dat reeds is besteed, kan niet meer worden teruggekregen, maar het overige budget wordt 24 uur later teruggestort op de account.
- Maak een nieuwe campagne op met de gewenste instellingen, indien nodig.
Advertentielink delen met verkopers/op eigen tijdlijn
** scrol verder naar beneden voor de uitleg ‘delen op tijdlijn’. **
Delen met verkopers
De Facebook campagnes kunnen via een link worden gedeeld met de verkopers. Na het opstellen van de advertentie zorg je ervoor dat het vinkje bij ‘E-mail verkopers’ aan staat. Klik hier voor het e-mailvoorbeeld.
Wanneer de verkoper op ‘Like en share’ klikt, zal hij/zij het advertentiebericht op Facebook kunnen delen.
N.B. wanneer de link op Android toestellen wordt geopend via de Facebook app, kan dit een foutmelding opleveren. Dit is helaas een Facebookbug die wij niet kunnen verhelpen. De link kan echter wel op een laptop of pc worden geopend, evenals op mobiele apparaten zonder Android besturingssysteem.
Het delen van het advertentiebericht op de eigen/makelaardij Facebooktijdlijn kan direct via het opmaken van een promotie, door ook daarvoor bestemde optie aan te vinken. Zie onderstaande stappen:
- Bij het opmaken van een campagne kies je in de mediamix ook voor ‘Post op eigen tijdlijn’
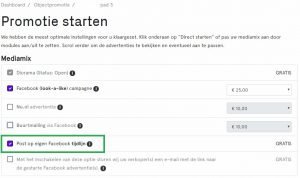
- Vergeet vervolgens niet om het bericht nog op te maken (dit staat namelijk los van het advertentiebericht!)
Scrol daarom naar beneden voor het advertentievoorbeeld (pas advertentiebericht aan waar nodig) en scrol nog verder naar beneden voor het tijdlijn postbericht. Pas eveneens aan waar nodig. - Wanneer dit vinkje aanstaat bij het opmaken van een Facebookcampagne, wordt het bericht na het starten van de promotie ook op de eigen tijdlijn gezet.
Wil je het bericht nadat het op de tijdlijn is verschenen alsnog aanpassen? Dit kan via Facebook zelf!
Advertentie ook op Instagram plaatsen
Het is mogelijk om de Facebook campagne (zowel look-a-like als buurtmailing) ook op Instagram te plaatsen. Dit doe je heel eenvoudig als volgt:
- Kies bovenin de mediamix voor de gewenste campagnesoort. Kies bijvoorbeeld voor een look-a-like campagne en vink daarbij de optie voor plaatsing via Instagram aan.
Het gekozen budget wordt verdeeld over beide promoties; een deel is dan voor de Facebook campagne en een deel is budget voor Instagram. Omdat beide platforms van hetzelfde bedrijf zijn, wordt er gekeken waar de campagne het meest succesvol is (de meeste clicks oplevert).

Wil je alléén een Instagram advertentie maken? Vink dan alleen ‘Instagram’ aan. Omdat een ‘solo’ plaatsing niet kosteloos kan, dien je daarbij een budget te kiezen. Dat bedrag wordt dan volledig op Instagram besteed.

- Maak de campagne op, zoals je gewend bent. Er is geen aparte voorbeeldweergave voor de Instagram post – de teksten en foto zoals deze bij de Facebookcampagne voorbeeldweergave staan, worden ook op Instagram gebruikt. De voorbeeldweergaves vind je altijd door meer naar beneden te scrollen.
- Start de campagne via de button ‘direct starten’. De campagnes worden binnen enkele minuten op Instagram (en evt. dus Facebook) geplaatst!
Indien je alleen de Instagram promotie hebt gekozen, vind je dit helaas nog niet terug in ons overzicht voor gestarte campagnes. Uiteraard houden we jullie op de hoogte van updates m.b.t. ons dashboard!
Toch een voorbeeldje ontvangen? Laat het ons weten, dan sturen wij een voorbeeld door. Je krijgt hiervan een melding binnen de Instagram account van jullie makelaardij.
Hoe wordt de advertentie op Facebook getoond?
Via het Moving Digital dashboard kunt u, na het starten van een campagne, zien hoe de advertentie op Facebook wordt getoond. Volg hiervoor onderstaande stappen:
- Ga na inloggen naar het menu ‘Objectpromotie´ (indien het een woningpromotie of verkochtpromotie betreft; volg anders onderstaande stappen, maar dan via ´Kantoorpromotie).
- Er worden, los van een lijst met alle objecten of soorten templates (bij kantoorpromotie) ook 4 tabbladen getoond, o.a. ´Facebook ads´ en ´Tijdlijn posts´.
- Indien je wilt bekijken of jouw Facebook campagne live is gezet, dan kun je klikken op ´Facebook ads´. Gaat het juist om de controle van een tijdlijnpost, kies dan voor dat tabblad.
- Na de keuze van het juiste tabblad, verschijnt een overzicht op chronologische volgorde. De laatst gestarte (of laatste gestopte) campagne staat daarbij bovenaan.
- Bekijk welke melding er bij de campagne staat: in eerste instantie, vlak na het starten, zal er ´Wordt verwerkt´ staan. Vervolgens komt er ´Wacht op beoordeling Facebook´ komen te staan. Uiteindelijk moet dit naar de groene melding ´Actief´ springen.
- LET OP! Mocht de melding ´Publicatie mislukt´ verschijnen, geef ons dan even een belletje. Wij controleren dagelijks of er gefaalde campagnes zijn, maar krijgen deze melding niet direct binnen. Indien je dit zelf ziet, kun je ons altijd even bellen, dan kunnen wij achterhalen wat het probleem is en dit voor je oplossen.
- Wil je de campagne bekijken? Klik deze dan aan, indien er de melding ´actief´bij staat en kies voor ´bekijk op Facebook´.
Wat is de klantenrapportage en waar vind ik deze?
De klantenrapportage wordt na afloop van een gedraaide campagne automatisch kosteloos voor jou opgemaakt. Je kunt dan per campagne de resultaten van betreffende campagne bekijken. De rapportages vind je voor elke campagne terug via het doorlopen van onderstaande stappen:
- Na inloggen kies je voor ‘Objectpromotie’
- Vervolgens kies je voor het tabblad ‘Facebook ads’
- De gestarte en gestopte ads staan daarin op chronologische volgorde (laatst gestarte en gestopte staan bovenaan), maar je kunt de zoekbalk gebruiken om een betreffend adres op te zoeken.
- Wordt de campagne getoond, klik er dan op door en kies onderaan voor ‘Download rapportage’.
Een PDF bestand wordt gedownload; deze kan ook met de klant worden gedeeld.
Hoe pas ik de klantenrapportage aan?
De klantenrapportage verschijnt standaard in de huisstijlkleuren welke voor je makelaardij zijn ingesteld in het Moving Digital dashboard. Je kunt deze rapportage echter personaliseren. Zo zijn de titels en subtitels aan te passen, evenals de achtergrondfoto en de eventuele makelaar infopagina.
Pagina 1 is het voorblad; hier is te zien hoe de advertentie er op Facebook uit zag.
Pagina 2 geeft de campagne resultaten weer.
Pagina 3 bevat de demografische gegevens van de doelgroep.
Pagina 4 is optioneel en bevat makelaarskantoorspecifieke gegevens.
De stappen voor het aanpassen van de pagina’s vind je hieronder:
- Klik op het tandwielsymbool rechts bovenin.
- Kies voor het tabblad ‘Slim Adverteren’.
- Scrol helemaal naar beneden; kies bij ‘Instellingen… rapportage’ voor bewerken.
- Een keuzescherm verschijnt; hier zijn de instellingen voor de verschillende rapportagepagina’s aan te passen.
Algemene instellingen aanpassen:
U kunt hier kiezen voor een andere (of: geen) rapportage achtergrond.
De maximale grootte voor de afbeelding is 5 MB.
Deze afbeelding zal op elke rapportagepagina zichtbaar zijn. - Pagina 1: voorblad instellingen aanpassen: Hier kun je de titel bovenaan de voorbladpagina aanpassen.
Pagina 2: campagne resultaten
Hier kun je de titel en subtitel van de 2e pagina aanpassen.
Pagina 3: campagne resultaten
Hier kun je de titel en subtitel van de 3e pagina aanpassen.
Pagina 4: Makelaarspagina
Deze pagina kun je(indien gewenst) activeren. Onderaan dit artikel staat een voorbeeld getoond van de makelaarspagina (met betrekking tot de plaats van de teksten en foto).
Indien je de pagina wilt activeren, vink je het hokje hiervoor aan. Daarna verschijnen onderstaande invulvelden.Voorbeeld makelaars infopagina: - Instellingen opslaan.
Nadat alle instellingen gereed zijn, klik je op ‘opslaan’ rechts onderin.
Via de optie ‘Bekijk voorbeeld’ is een voorbeeldrapportage te downloaden, met daarin de nieuwe aanpassingen verwerkt.
Ik zie nog een oude afbeelding/FB profielfoto, hoe krijg ik dit ververst?
Het komt soms voor dat de browser waarin je werkt, bepaalde afbeeldingen blijft onthouden. De instellingen zijn dan correct aangepast, maar op één of andere manier blijf je een oude teamfoto, Facebook profielfoto of een oud template zien. Je kunt dan het beste onderstaande stappen doorlopen. Let hierbij op: met het verwijderen van een cache geheugen, kunnen ook automatisch opgeslagen wachtwoorden/cookie instellingen (die je in de browser hebt opgeslagen) verloren gaan.
In Google Chrome
– Open Chrome op de computer.
– Kies rechtsboven voor de drie puntjes en vervolgens voor ‘Instellingen’.
– Typ in het venster dat verschijnt, het woord ‘cache’. Je krijgt o.a. de optie ‘Browser gegevens wissen’. Klik dit aan
– Vink ‘Gecachte afbeeldingen en bestanden’ aan (eventueel ook de andere opties, maar houd er rekening mee dat bepaalde automatisch opgeslagen gegevens daarmee verloren gaan) en kies voor ‘gegevens wissen’.
– Open ons dashboard opnieuw, ververs eventueel de pagina en bekijk de afbeeldingen; als het goed is, staat alles er nu correct in.
Manieren om Facebookpagina te koppelen
De koppeling met ons systeem en jullie Facebook pagina is nodig, zodat er vanuit ons dashboard een campagne kan worden opgemaakt die vervolgens vanuit jullie kantoornaam op Facebook verschijnt. De koppeling is puur zodat advertenties via de account vanuit de makelaardij wordt geplaatst, en niet vanuit Moving Digital. Wij kunnen verder geen andere zaken op de makelaardij Facebookpagina inzien, wijzigen of plaatsen. Je koppelt de pagina in principe via ons dashboard. Mocht dit niet lukken, lees dan even verder, onder de genummerde stappen.
- Ga naar het Moving Digital dashboard, login en klik op ‘Instellingen’ in het menu links.
- Klik op ‘koppelingen’; als het goed is, staat daar een kopje ‘Facebook koppeling’ bij.
- Klik op de groene button ‘verbinden’; je wordt doorgelinkt naar Facebook. Als je al bent ingelogd, krijg je direct de te nemen stappen te zien, anders moet je eerst even inloggen op Facebook.
Let op! Deze stappen kunnen alleen door de oprichter van de makelaars Facebookpagina worden voltooid. Dit is niet per se de beheerder; er kunnen meerdere collega’s de beheerdersrol hebben, maar slechts 1 collega heeft de Facebookpagina ooit aangemaakt. Het kan ook zijn dat degene die Instagram daarna heeft aangemaakt nu de juiste ‘eigenaarsrol’ heeft. Het is vaak even uittesten wie de stappen mag doorlopen; hier hebben wij helaas geen invloed op. - Doorloop de Facebook stappen:
– Het systeem vraagt om in te loggen op Facebook (indien je nog niet bent ingelogd)
– Wanneer je bent ingelogd, word je direct doorgeleid naar een ander scherm.
– Klik daar op ‘Choose what you allow’ (of Nederlandse tekst “Kies uw pagina” o.i.d.). Je wordt daarna doorgeleid naar een nieuw venster. Kies daarna vanuit welke pagina je de advertenties wilt laten starten.
– Wanneer de juiste pagina is aangevinkt, controleer je of de juiste Facebookpagina geselecteerd staat en kies ‘Authorise’. - Na die laatste stap, sluit de geopende pop-up en keer je terug naar ons dashboard. Let op: de knop ‘Verbinden’ blijft daar in beeld staan, omdat je in principe op elk gewenst moment een nieuwe Facebook pagina moet kunnen koppelen.
Het doorlopen van de Facebook stappen lukt niet?
Sinds Facebook een aantal wijzigingen heeft doorgevoerd, kan het maken van een koppeling tussen ons systeem en jouw Facebookpagina wat lastiger zijn. Dat heeft verschillende oorzaken die niet altijd duidelijk te achterhalen zijn. Wat er aan de hand kan zijn:
Koppelen lukt niet meer: het is onbekend wie de eigenaar van de Facebookpagina is.
Door wijzigingen aan Facebookzijde, kunnen de stappen voor het maken van de koppeling in ons systeem alleen nog maar worden doorlopen door de eigenaar van jullie Facebookpagina. Om te achterhalen wie dat is, kunnen onderstaande stappen worden doorlopen:
- Is er recent een Instagram account aangemaakt voor jullie makelaardij? Dan is de collega die Instagram heeft aangemaakt, sinds kort ook de eigenaar van jullie Facebookpagina. Dat betekent dat diegene ook de koppeling in ons dashboard kan maken
- Nog geen Instagrampagina gemaakt? Indien gewenst kun je deze aanmaken en geldt bovenstaande uitleg.
- Wel Instagram maar nog geen Instagram Business Manager? Degene die deze aanmaakt, wordt ook automatisch de Facebookpagina eigenaar van jullie makelaardij en kan de koppeling maken.
Verkopers krijgen een foutmelding op de campagnelink?
Wanneer je met het opmaken van de campagne, de advertentie ook met verkopers deelt, krijgen zij direct na het starten een mailtje. Daarin staat een link, die een voorbeeld van de campagne zal tonen op Facebook.
Het kan zijn, dat de verkopers alvast het mailtje hebben gekregen, maar dat het even duurde totdat de Facebooklink (die naar de vertoning van de campagne verwijst) uiteindelijk werkend was. De campagne zelf doorloopt na opmaak namelijk een aantal stappen:
Hoe werkt onze Facebook targeting?
- In eerste instantie targeten we op basis van locatie: mensen die binnen de (in ons dashboard) geselecteerde straal wonen. Die straal heeft altijd de ’te koop staande woning’ als middelpunt. Zodoende worden mensen in “directe” omgeving van de woning getarget.
- Daarnaast is het via onze API mogelijk om criteria toe te voegen zoals leeftijd en geslacht. Aan de hand van de data uit de Facebook meetpixel (die op jouw makelaarswebsite gezet is) wordt het publiek verder getarget. Op basis van de bezoekers op jouw makelaarswebsite , wordt Facebook verder gestuurd en samen met interactie op het facebook platform zelf wordt de ideale doelgroep aangesproken. Dit kunnen meer dan 1200 verschillende persoonskenmerken zijn: https://www.facebook.
com/business/ads/ad-targeting
Hoe komt de berekening van het geschatte bereik tot stand?
Het geschatte bereik komt als volgt tot stand:
Naar aanleiding van (bijvoorbeeld) eerder gestarte look-a-like campagnes op Facebook, wordt daarvan het gemiddelde genomen. Een eenvoudig voorbeeld:
Stel dat er 5 look-a-like campagnes voor 10 Euro zijn gestart, met onderstaande resultaten qua bereik:
– Een bereik van 1.000 mensen
– Een bereik van 1.200 mensen
– Een bereik van 1.400 mensen
– Een bereik van 1.650 mensen
– Een bereik van 1.850 mensen
Dan zou het gemiddelde daarvan 1.420 mensen zijn. Dus wordt er een volgende keer bij het starten van een vergelijkbare campagne een geschat bereik van ‘1.420 mensen’ staan.
In deze berekening wordt ook het postcodegebied meegenomen. Als bijvoorbeeld het bereik in plaats X groter is gebleken dan het bereik in plaats Y, dan zal het geschatte bereik net wat hoger zijn wanneer je wederom een campagne start voor een woning in plaats X. En net iets lager wanneer je een campagne start in plaats Y.
Het bereik is daarmee dus gebaseerd op resultaten uit het verleden, maar wel van jouw eigen Facebook advertenties via onze account. Heb je meerdere vestigingen? Dan kan het bereik voor eenzelfde soort campagne bij de ene vestiging dus lager uitvallen dan bij de andere vestiging.
Advertentiebudget
Waar kan ik saldo uploaden?
- Nadat je bent ingelogd in het Moving Digital dashboard ga je naar het tandwielsymbool rechts bovenin.

- Vervolgens kies je voor het tabblad ‘Finance’, in de witte balk die wordt getoond.
- Het saldo overzicht wordt geopend.
- Zie het keuzemenu in het blok ‘Saldo toevoegen’ links voor de in te laden bedragen.
- Klik op ‘Saldo toevoegen’ indien je de juiste keuze heeft gemaakt. De betaling van saldo uploads werkt op factuurbasis.
- Transactie overzicht
– Indien je een overzicht van alle gemaakte campagnetransacties wilt, kies je onder het kopje ‘Saldo overzicht’ voor ‘Download het transactieoverzicht in CSV-formaat’ (in onderstaand voorbeeld groen omrand).
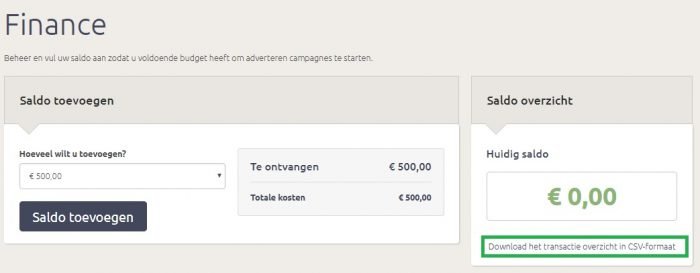
– Het transactie overzicht toont alle gestarte advertenties (ook de eerder gestopte campagnes) evenals alle saldo uploads. Advertenties komen pas in het overzicht te staan nadat deze (al dan niet via handmatig ingrijpen) voltooid zijn.
Transactie overzicht gedraaide campagnes
Transactie overzicht
Indien je een overzicht van alle gemaakte Diorama.Ads transacties wilt, kies je onder het kopje ‘Saldo overzicht’ voor ‘Download het transactieoverzicht in CSV-formaat’ (in onderstaand voorbeeld groen omrand).
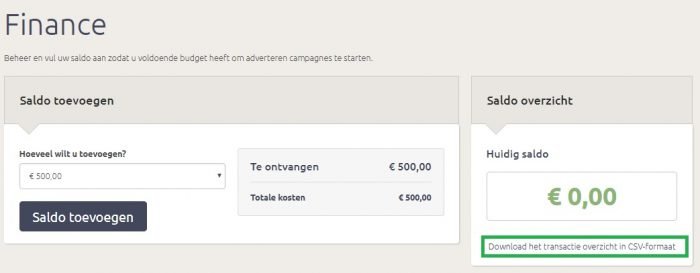
Het transactie overzicht toont alle gestarte advertenties (ook de eerder gestopte campagnes) evenals alle saldo uploads. Alles staat op chronologische volgorde van startdatum, waarbij de oudste campagnes bovenaan worden getoond. Advertenties komen pas in het overzicht te staan nadat deze (al dan niet via handmatig ingrijpen) voltooid zijn.
- selecteer kolom A
- klik op ‘gegevens’ in het menu
- klik op ‘tekst naar kolommen’
- kies voor ‘gescheiden’
- kies ‘scheidingstekens Tab en Komma’
- klik op ‘voltooien’
Bedragen met een minteken, zijn de bedragen die daadwerkelijk van het saldo worden afgeschreven. Andere bedragen zijn bijvoorbeeld terugstortingen (indien het campagnebudget niet volledig is besteed) of saldo uploads.
Moving Digital Diorama.Ads factuur – exclusief BTW?
Het Facebook advertentiebudget is exclusief BTW, op de factuur staat daarom het bedrag inclusief BTW vermeld. Om buitenlandse bedrijven zoals Facebook niet te belasten met allerlei Nederlandse fiscale verplichtingen, verlegt de Nederlandse fiscus de plicht van het afdragen van BTW naar ons als bedrijf. Zie hiervoor ook het artikel op de site van Facebook zelf: klik hier voor het FB Artikel over BTW (2e alinea).
Als je bedrijf in de EU, maar niet in Ierland, is gevestigd en je voor zakelijke doeleinden Facebook-advertenties koopt, wordt er geen btw toegevoegd aan de kosten van de Facebook-advertenties die je koopt.
Je moet echter zelf vaststellen of je btw-plichtig bent tegen het van toepassing zijnde btw-tarief in het land waarin je zakendoet. Omdat Facebook geen belastingadvies kan geven, kun je voor meer informatie hierover contact opnemen met de belastinginstantie in je land.
From Delft with love!
Meer dan 1.500 makelaars halen voordeel uit onze oplossingen. Jij ook?